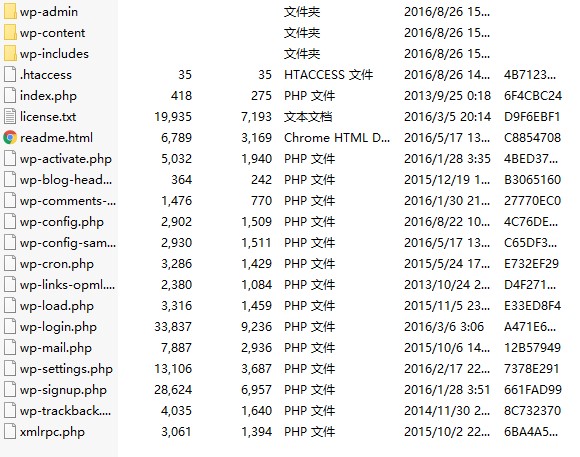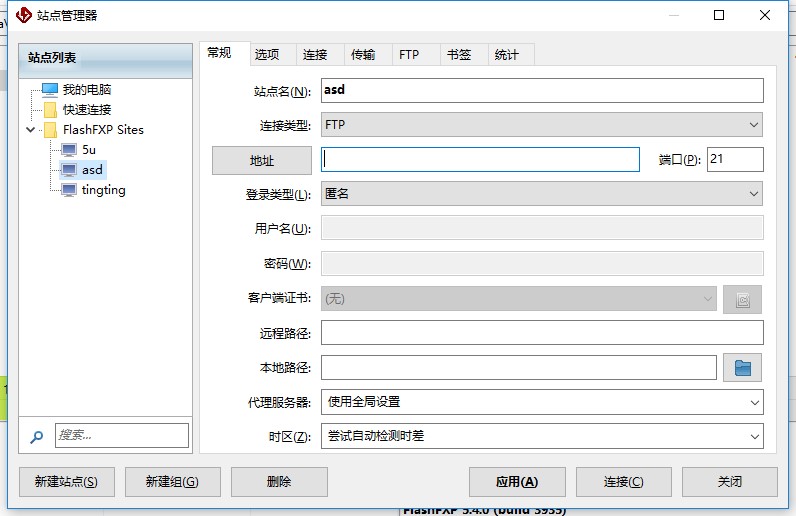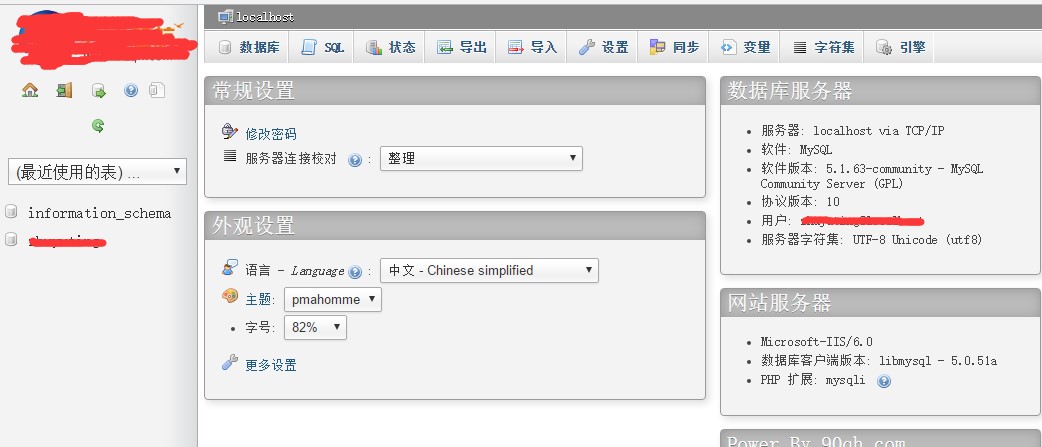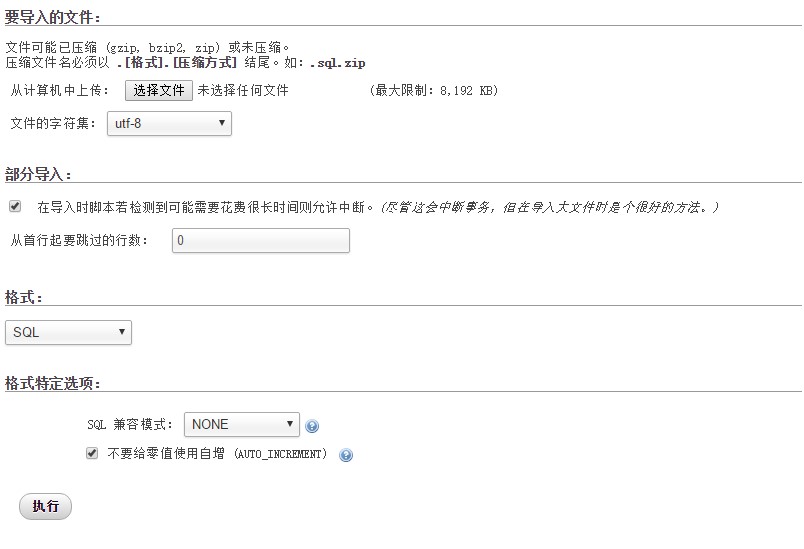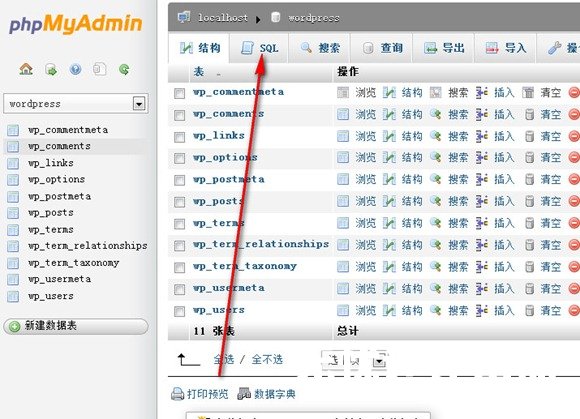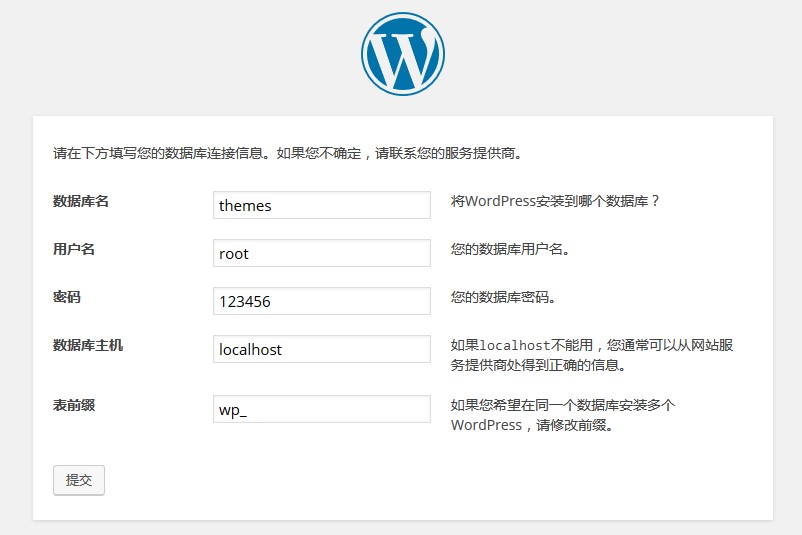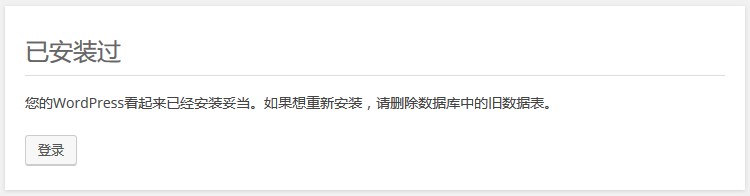很多小伙伴在无忧速建购买了源码后不会安装,今天就给大家一个手把手图文教程,安装本教程的方法来最多不用5分钟就能搞定安装问题,剩下大把大把的时间就用来享受建站乐趣和网站带来的收益吧,如果有其他方面问题,欢迎再往左下方的评论区进行反馈~
网站模板的安装其实非常简单,大致分为四大步:
1.上传源码至服务器;2.恢复或安装数据库;3.把网站源码和数据库连接起来;4.导入主题设置文件;
只要这四步做好了,网站模板安装100%不会出问题,下面安装着四个步骤逐一介绍一下:
所需材料:支持PHP和MySQL的虚拟主机或云主机、FTP软件、无忧速建网站源码;
1. 解压并上传源码文件:
无忧速建源码下载后是一个格式为rar的压缩文件,解压后得到两个文件夹:WordPress和数据库;
WordPress文件夹中包含的是网站程序代码,如下图;
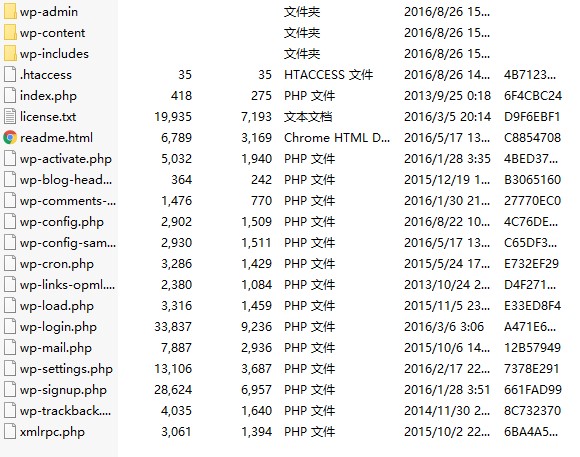
数据库文件夹包含的是网站的数据库备份文件以及主题设置文件备份,如下图:
 用FTP工具将WordPress文件夹里面的文件上传到服务器网站根目录下
用FTP工具将WordPress文件夹里面的文件上传到服务器网站根目录下。注意,此处是将WordPress文件夹
里面的文件,并不是连同WordPress文件夹上传至服务器,要保证网站根目录下就是网站的源代码;
下面讲述的是FTP工具的使用方法,老鸟可绕行;
FTP工具一般使用的是flashfxp,可以
戳这里 下载;
关于FTP工具的使用这里也简单说一下:
打开后是这样一个界面:

点击“站点”->站点管理器“->”“新建站点”,输入一个站点名字,进入站点管理界面:
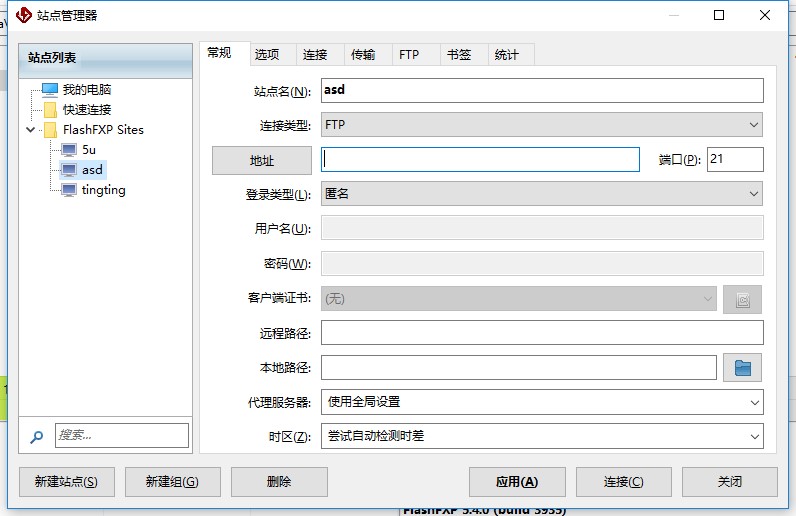
可以看到有很多表单需要填写,这些填写的信息一般都会在你的虚拟主机管理面板上找到,或者如果你用的是云主机则需要自己去搭建一个FTP服务器,具体方法请百度之,这里只说虚拟主机在哪里找到这些信息。
例如我的一个虚拟主机控制面板:

可以看到在页面下方有FTP端口、FTP地址等信息,找到这些信息之后就可以回到flashfxp的站点管理了:
连接类型选择FTP,登录类型选择普通,然后按照面板上的信息填入地址、端口、登录名、密码,然后点连接,询问是否保存,选择是。
这样就进入了你的服务器网站目录,网站目录在右侧显示

这里不同的虚拟主机出现的文件夹名也会有所不同,一般来说就是这三个,其中db文件夹问数据库备份路径,log为服务器操作日志,web文件夹就是网站的根目录,第一步解压得到的WordPress文件夹里的文件就要上传至这个文件夹,有的虚拟主机也可能将此文件夹起名为www、root或者home等,具体请参照虚拟主机的介绍。
接下来就把下图的文件全部上传到web文件夹下,全选文件,然后拖到flanfxp软件右侧即可开始上传
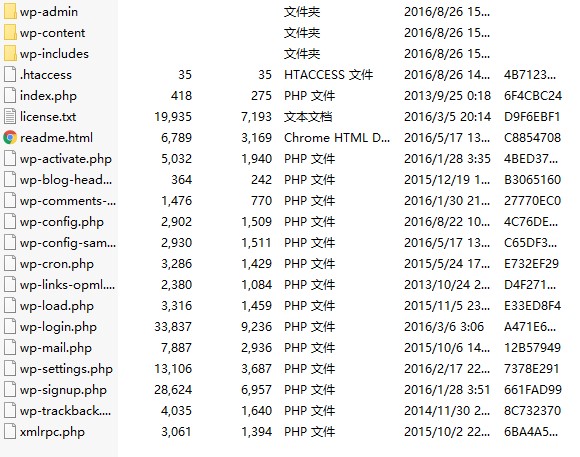 第二步,还原数据库:
第二步,还原数据库:
虚拟主机中都会提供一个叫PHPmyadmin的数据库管理软件,所以接下来要讲述的是
如何使用PHPmyadmin恢复数据库文件,会用的小伙伴也可绕过,例如我的虚拟主机后台左侧菜单中有一个“数据管理”,点击进去后会显示你的数据库用户名、密码、数据库名等信息,下一步会用到,这里暂时记下来。
然后找到PHPmyadmin软件的入口,我的这里叫做“高级管理”,点击进入软件:
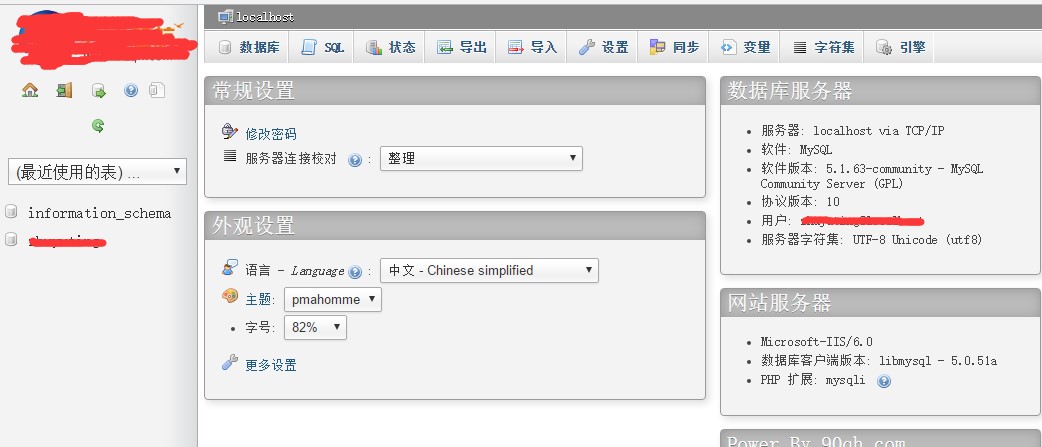
右上角处显示的是你的数据库版本,这里是5.1.63;
左侧显示的是数据库名,一般一个虚拟主机一般只有一个可用的数据库,我这里是第二个,第一个名为“ information_schema”是不可用的,具体参照你的数据库信息来确定哪个可用。
点击可用的数据库,进入该数据库的管理界面,点击上方的导入按钮,进入导入界面:
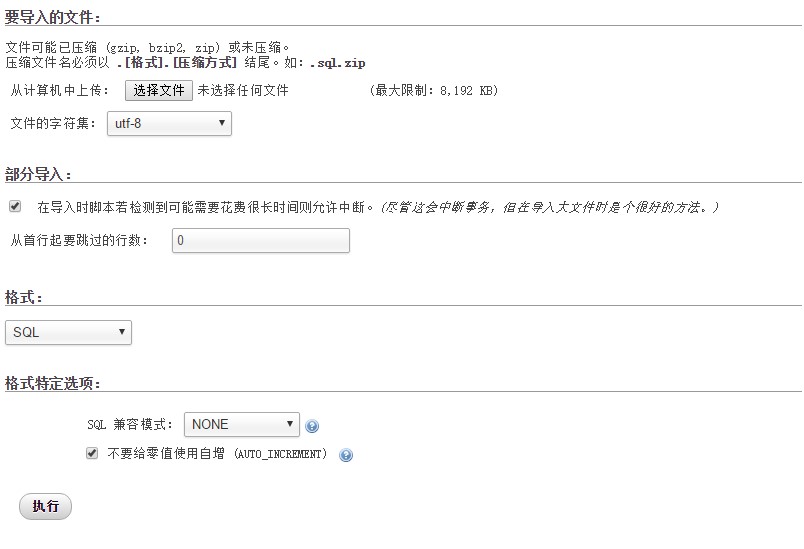 根据数据库版本选择数据库文件:
根据数据库版本选择数据库文件:
打开解压得到的“数据库”文件夹,根据你的数据库版本选择数据库备份文件,当数据库版本大于等于5.6时,可使用database-5.6.sql文件,小于此版本时使用database-通用.sql,所以这里我应该选择database-通用.sql,
如果不确定当前数据库是什么版本请直接用database-通用.sql;
然后进行域名替换操作:
确定好要用的数据库备份文件之后,使用PHPmyadmin导入数据;
复制下方代码,并把其中的中文部分换成自己的域名,注意不要删掉域名前方的http://;
UPDATE wp_options SET option_value = replace( option_value, 'http://themes.com', 'http://你的域名' ) WHERE option_name = 'home' OR option_name = 'siteurl';
UPDATE wp_posts SET post_content = replace( post_content, 'http://themes.com', 'http://你的域名' ) ;
UPDATE wp_posts SET guid = replace( guid, 'http://themes.com', 'http://你的域名' ) ;
进入PHPmyadmin,粘贴到对应数据库上方的SQL中(如下图),点击执行即可;
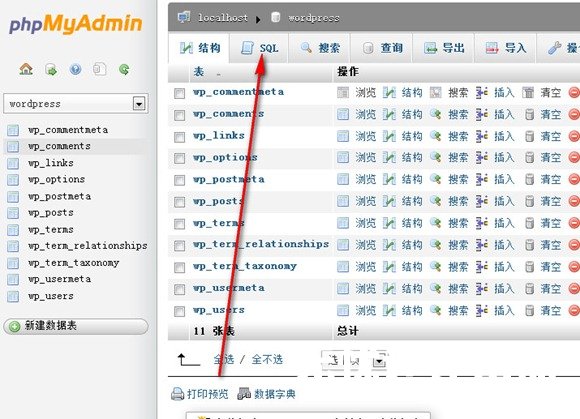 SQL语句执行完毕后只是确保可以正常登录后台,要彻底更换域名,还需要参考这篇教程,按里面的插件法再替换一次域名:WordPress网站更换域名详解
第三步,配置网站,把你的源码和数据库联系起来:
SQL语句执行完毕后只是确保可以正常登录后台,要彻底更换域名,还需要参考这篇教程,按里面的插件法再替换一次域名:WordPress网站更换域名详解
第三步,配置网站,把你的源码和数据库联系起来:
网站配置之前你可能还需要绑定域名、解析域名等操作。绑定域名在主机控制面板上很容易找到,在里面输入要绑定的域名即可,域名解析也比较简单,具体方法百度一下即可,这里要注意一点就是域名解析之后要过段时间才会生效,一般在十分钟到半个小时左右;
解析生效以后在浏览器中输入你的域名,进入网站配置界面;
这里是WordPress提供的网站安装可视化界面,按照它的提示填入表单就能完成操作,非常简单:
第一步选择语言,当然选简体中文;
第二步界面如下:
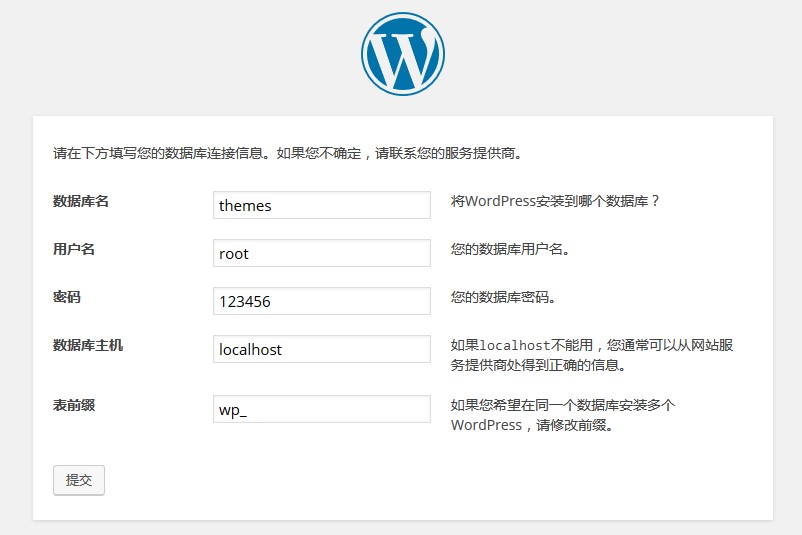
数据库、用户名、密码在前一步中已经从虚拟主机中获取到了,剩下两个保持默认,点击提交。
继续安装,显示已安装过,没问题的,因为你已经恢复过数据库。
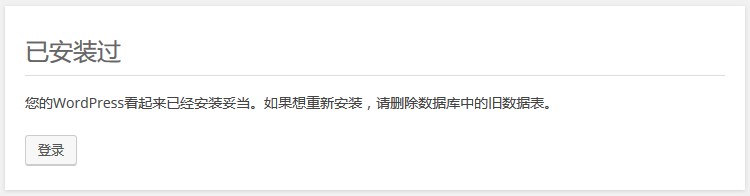
点击登录,网站后台初始用户名为admin,初始密码是123456,登陆成功,进入网站后台:
 因为前面通过执行SQL的方式替换域名并不能把所有域名替换,所以需要继续用插件法再次更换一下域名
因为前面通过执行SQL的方式替换域名并不能把所有域名替换,所以需要继续用插件法再次更换一下域名,按这篇教程操作:
https://www.5usj.cn/course/118.html,再次提醒,
用这篇教程介绍的插件法,不是代码法。
到这里,源码安装教程就结束了,需要注意的是安装完成后网站名称、关键词、描述、管理员用户名密码都是初始的,你需要重新自定义一下,网站名称等信息更改可进入“多合一SEO集”设置,管理员账号密码进入“用户”进行设置。

 2016-11-22
2016-11-22